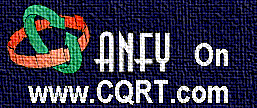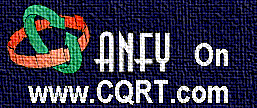|
 |
|
 |
 |
 |
|
|
|
| |
| Tunnel applet |
 |
|
This applet creates a tunnel with a
selected texture mapped onto it. Another version of
tunnel is available in the name of tunnel
2 applet.
[For more technical
information about the available parameters, click
here.]
Most parameters are self-explanatory
and you can always see brief description of each parameter
by moving the mouse pointer over the
wizard.
|
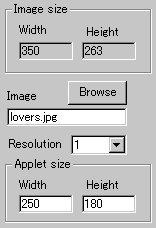 |
First set a mapping image, applet
size and the image resolution for the project.
The resolution value higher than 1 stretches the
map over the tunnel. I recommend you not to use
too big image for the best result.
|
|
Next, select the motion of the
tunnel. There are 8 possible motion such as:
1) advance
2) back
3) anticlockwise rotation
4) clockwise rotation
5) advance + clockwise rotation
6) advance + anticlockwise rotation
7) back + clockwise rotation
8) back + anticlockwise rotation
|
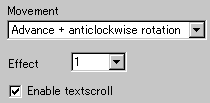 |
Next, you can position
the camera either at inside the tunnel (effect
no.1) or outside of the tunnel (effect no.2)
at "Effect" parameter. |
|
| Then, you can choose if you want to
enable textscroll over the tunnel effect by checking
"Enable textscroll". |
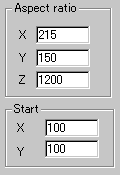 |
"Aspect ratio"
parameters control the inclination of the
tunnel, while Start values give the start
point of the internal calculation and you
should NOT change the default values. This
may be obscure, but trust me. We provide the
optimised setting for these values. If you
change these values, the result will not be
what you expect. |
|
|
|
|
|
We have only discussed about the tunnel
specific parameters. For generic parameters, please
read wizard section.
Proceed to the
textscroll menu if you have checked the textscroll
box; otherwise go to the expert
menu.
|
|
|
|
|
|
| |
|
 |
 |