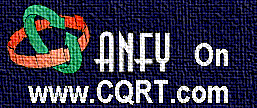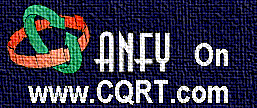|
 |
|
 |
 |
 |
|
|
Applet
Tutorials: Morph menu
|
|
|
| |
| Morph menu applet |

|
|
This applet provides a simple menu function
with 4 choices of background effects, that is: simple
colour, image, blob animation or galaxy animation.
[For more technical
information about the available parameters, click
here.]
Most parameters are self-explanatory
and you can always see brief description of each parameter
by moving the mouse pointer over the
wizard.
|
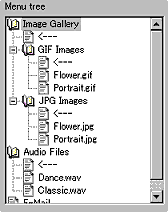 |
Before start editing the
menu, you should plan the structure
of the menu for your site carefully. Creating
the site structure on Anfy wizard is simple.
Add and remove items with item names and associated
URL and text.
Since the ver 1.4, the tree items
can be named with non-English fonts. To achieve
this, you need to select your desired character
set at the "character set" parameter
box.
|
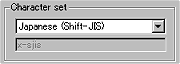 |
In the example shown
left, Japanese (Shift-JIS) is selected. Then, appropriate
code will be added in the final document within
a <meta> tag. |
|
We currently provide the following
list of character sets, but if you manually edit
<meta> tag, you should be able to use others
too.
|
Arabic (ISO) iso-8859-6
Arabic (Windows) windows-1256
Baltic (ISO) iso-8859-4
Baltic (Windows) windows-1257
Chinese (Traditional) big5
Chinese (Simplified) gb2312
Chinese (Simplified HZ) hz-gb-2312
Cyrillic (ISO) iso-8859-5
Cyrillic (Windows) windows-1251
European (Central, ISO) iso-8859-2
European (Central, Windows) windows-1250
European (Western, ISO) <-- default iso-8859-1
Greek (ISO) iso-8859-7
Greek (Windows) windows-1253
Hebrew (ISO) iso-8859-8
Hebrew (Windows) windows-1255
Japanese (Shift-JIS) x-sjis
Japanese (JIS) iso-2022-jp
Japanese (EUC) x-euc-jp
Korean (ISO) iso-2022-kr
Korean (euc-kr) euc-kr
Latin 3 (ISO) iso-8859-3
Thai (ISO) iso-8859-11
Thai (Windows) windows-874
Turkish (ISO) iso-8859-9
Turkish (Windows) windows-1254
Ukrainian (KOI8-RU) koi8-ru
Vietnamese (Windows) windows-1258
|
Those who use non-English (non-Latin)
fonts should know how to handle non-Latin fonts
in HTML. For example, you add in the <head></head>
tag,
<meta http-equiv="content-type"
content="text/html; charset=iso-8859-1">
if Latin fonts are used. However,
in the case of Latin fonts, most people tend to
use default character set and may not explicitly
state this. The wizard automatically outputs this
tag for you!
|
|
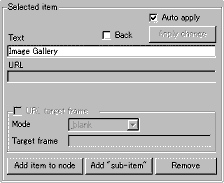 |
Optionally
you can specify a frame in which a link is opened.
To do this, check the "URL target frame
box" and select the target from "mode"
menu. |
|
You can also add your original
frame name at "Target frame"
after choosing "other target"
at "mode". Urls can be email
addresses or file names as usual.
One thing you have to make sure
is that you always add at least one "back"
item to each node. Without this users can't go
to upper trees. After add an item, check "back"
box and you have got one back item enabled, which
is shown with a left arrow sign.
Whenever you make changes to the
menu tree, you need to click "Apply change"
button, unless you have checked "Auto
apply" box.
|
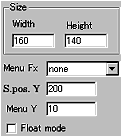 |
Next, decide the applet
size. "Menu Fx" decides
if each menu text has diffusion effect.
With "random" for this
value, menu texts are blurred when a mouse
pointer is over them.
If you would like the menu
to appear in a small new window, check "Float
mode" box.
|
|
|
Then set menu start position
and status bar position, both of which
designate length from the top of the applet.
|
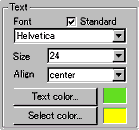 |
Now decides the font,
font size, text alignment
and normal text colour and selected
text colour.
By default, you select one
font from Courier, Helvetica, Dialog, Times
Roman.
|
|
These are standard
fonts and even if you want to type in non-Latin
letters, such as Japanese, Greek and Hebrew,
these four fonts can be used.
This is achieved by automatically,
so you don't really have to set non
standard fonts in any circumstances, however,
by unchecking "standard"
box, you are allowed to select one from
all the available system fonts.
Note.
Using non-standard font
causes unexpected results in other people's
systems. When you do thits, you must be
aware of what you are doing.
|
|
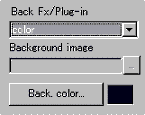 |
There are four
choices of background effects, which can be
simple colour, image, galaxy, or blob animation.
If your choice is colour, specify it at "Back.
colour" palette. |
|
| If your choice is "image", specify
the background image. The detail configurations
for blob and galaxy will be discussed next. |
| Blob
background |
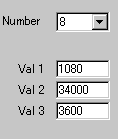 |
Decide the number
of blobs and control the generators. There
are three generators 1, 2, 3 and although
you can manually change these values, the
default values are recommended. |
|
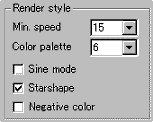 |
Next, set the
minimum speed of blobs rotation. It can take
a value between 1 and 15. We provide you 6
different colour palettes from which you can
choose your desired one. |
|
|
Another parameter called "Starshape"
makes blob spheres star-like shapes. You can even
choose negative colouring.
"Sine mode" changes
the default movement of blobs to sinus one.
|
| Galaxy background |
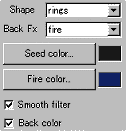 |
Two galaxy types, rings
or vortex are available. Once you decide
the galaxy type, select the background effect
from none, blur and fire.
As for colouring, galaxy seeds and
fire can be coloured in your choices. |
|
| "Smooth filter" allow you to
enable smoothing effect, while "Back colour"
parameter visualise or invisualise the background. |
|
| Floating menu
mode |
| If you have selected floating menu mode,
a new configurator appears when you click "Next"
button. (See below.) When you activate this mode, the
applet size itself can be as small as 1 pixel, but MUST
NOT be zero so as to embed the applet to your HTML document. |
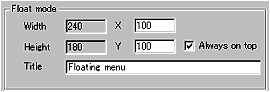 |
| Set the floating window size (Width,
Height) and give the initial position when a window first
appears. You can set the name of the window. If you would
like to see the menu window always appear on top of other
windows, check "Always on top box", otherwise
leave it unchecked. |
|
|
|
We have only discussed about the morph
menu specific parameters. For generic parameters, please
read wizard section.
Proceed to
the expert menu.
|
|
|
|
|
|
| |
|
 |
 |